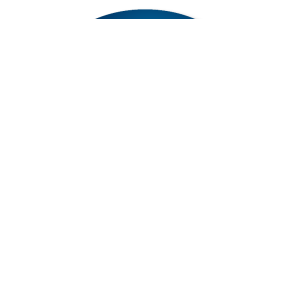%ALLUSERSPROFILE%[modifier]
Indique le répertoire du profil commun à tous les utilisateurs.
Exemple de valeurs :
‘’C:\Documents and settings\All Users’’
Attention : Ne pas confondre avec le profil par défaut
‘’C:\Documents and settings\Default User’’
%APPDATA%[modifier]
Exemple de valeurs :
‘’C:\Documents and settings\Dupont\Application Data’'
Il contient les données d’application de l’utilisateur connecté.
%HOMEPATH%[modifier]
Exemple de valeur
‘’C:\Documents and settings\Dupont’’
%USERNAME%[modifier]
%USERNAME% contient le nom de l’utilisateur connecté (exemple : Dupont).
%USERPROFILE%[modifier]
%USERPROFILE% indique le chemin du répertoire contenant la ruche HKEY_CURRENT_USER de l’utilisateur connecté (fichiers NTUSER.DAT et NTUSER.INI).
%CD%[modifier]
La variable %CD% n'est pas affichée par la commande set, elle donne le chemin du répertoire courant.
%COMPUTERNAME%[modifier]
Contient le nom de l’ordinateur.
%ComSpec%[modifier]
Voir variables d’environnement positionnées par le gestionnaire de session (smss.exe).
%DATE% et %TIME%[modifier]
Les variables %DATE% et %TIME% ne sont pas affichées par la commande set. Elles donnent la date et l'heure.
%ERRORLEVEL%[modifier]
La variable %ERRORLEVEL% n'est pas affichée par la commande set, elle donne le code retour de la dernière commande exécutée. C'est l'équivalent de la variable $? d'Unix.
C'est une commande indispensable pour faire des shell sophistiqués sous Windows (fichiers d'extension .BAT).
Deux exemples de code
if errorlevel 2 goto no_such_file
IF ERRORLEVEL 2 SET CODE_ERREUR=2
Voir Syntaxe du errorlevel dans un batch.
%FP_NO_HOST_CHECK%[modifier]
Voir variables d’environnement positionnées par le gestionnaire de session (smss.exe).
%HOMEDRIVE%[modifier]
Valeur par défaut
C:
%LOGONSERVER% et %USERDOMAIN%[modifier]
Si l’utilisateur est connecté pour un domaine,
%LOGONSERVER% indique le nom du contrôleur de domaine utilisé pour l’authentification, précédé de ‘’\\’’. Exemple :
‘’\\ctrl_dom’’
%USERDOMAIN% indique le nom du domaine
Si l’utilisateur est connecté pour un groupe de travail (workgroup),
%LOGONSERVER% et indique la même chose que %COMPUTERNAME%, précédé de ‘’\\’’. Exemple :
\\PCDupont
%USERDOMAIN% indique la même chose que %COMPUTERNAME%
%NUMBER_OF_PROCESSORS%[modifier]
Voir variables d’environnement positionnées par le gestionnaire de session (smss.exe).
%OS%[modifier]
Voir variables d’environnement positionnées par le gestionnaire de session (smss.exe).
%PATHEXT%[modifier]
Voir variables d’environnement positionnées par le gestionnaire de session (smss.exe).
Variable d’environnement dont le nom commence par PROCESSOR_*[modifier]
Pour %PROCESSOR_ARCHITECTURE%, %PROCESSOR_IDENTIFIER%, %PROCESSOR_LEVEL%, %PROCESSOR_REVISION%, voir variables d’environnement positionnées par le gestionnaire de session (smss.exe).
%ProgramFiles%[modifier]
Cette variable d’environnement indique le chemin du répertoire des programmes installés de Windows (voir Program Files).
Sa valeur par défaut est :
‘’C:\Program Files’’
La valeur de cette variable est paramétrée, dans la base de registre, par la variable ProgramFilesDir dans la clé HKEY_LOCAL_MACHINE\SOFTWARE\Microsoft\Windows\CurrentVersion.
%programfiles(x86)%[modifier]
Cette variable d’environnement indique le chemin du répertoire des programmes x86 installés de Windows 64 bits(voir Program Files).
Sa valeur par défaut est :
‘’C:\Program Files(x86)’’
%PROMPT%[modifier]
Cette variable d'environnement permet de personnaliser l'invite affiché avant la saisie d'une commande.
Sa valeur par défaut est
$P$G
Elle peut contenir du texte à afficher combiné à des valeurs spéciales dont le code commence par le signe dollar "$".
Code Description
$P Chemin courant (Path)
$N Lecteur courant seulement
$G Caractère supérieur ">" (Greater)
$L Caractère inférieur "<" (Less)
$D Date actuelle (Date)
$T Heure actuelle (Time)
Pour plus d'information, taper « help prompt ».
%RANDOM%[modifier]
La variable %RANDOM% n'est pas affichée par la commande set, elle génère un nombre pseudo-aléatoire compris entre 0 et la 15e puissance de 2 (32768).
%SystemDrive%[modifier]
Valeur par défaut
‘’C:’’
%SystemRoot%[modifier]
Cette variable d'environnement indique l'emplacement des fichiers systèmes.
Elle est paramétrée par la base de registre : valeur SystemRoot dans la clé HKEY_LOCAL_MACHINE\SOFTWARE\Microsoft\Windows NT\CurrentVersion.
Valeurs par défaut[modifier]
La valeur par défaut est :
C:\Windows sous Windows Vista, 2008 et 7
C:\WINDOWS sous Windows XP et 2003.
C:\WINNT. Pour les versions précédentes de Windows NT (de Windows NT 3.5 à Windows Server 2000).
Variables d'environnement basées sur %SystemRoot%[modifier]
À partir de %SystemRoot%, d'autres variables d'environnement peuvent être positionnées. Pour PATH%, %COMSPEC%, %TEMP%, %TMP%, %WINDIR%, voir Les variables d'environnement créées par le gestionnaire de session.
Les 2 répertoires de fichiers temporaires[modifier]
%TMP% et %TEMP% Un dossier de fichiers temporaire se trouve aussi le répertoire suivant. (XP)
C:\Documents and Settings\nom_de_la_session\Local Settings\Temp
%WinDir%
vendredi 16 décembre 2011
jeudi 15 décembre 2011
Gerer Exchange dans l'AD sur poste Client Seven 64B
Installer l'adminpak pour windows 7 64bits
Installer le ESMVISTA.EXE avec l'argument -qb
reprendre le raccourci dans démarrer/programme /microsoft exchange/AD, et ajouter l'argument /32
C'est tout
Installer le ESMVISTA.EXE avec l'argument -qb
reprendre le raccourci dans démarrer/programme /microsoft exchange/AD, et ajouter l'argument /32
C'est tout
office dictionnaire
The Normal.dotm template is stored here:
In Windows XP: C:\Documents and Settings\\Application Data\Microsoft\Templates
In Windows Vista and Windows 7: C:\Users\\AppData\Roaming\Microsoft\Templates
The unformattted AutoCorrect (*.acl) files are stored here:
In Windows XP: C:\Documents and Settings\\Application Data\Microsoft\Office
In Windows Vista and Windows 7: C:\Users\\AppData\Roaming\Microsoft\Office
In Windows XP: C:\Documents and Settings\
In Windows Vista and Windows 7: C:\Users\
The unformattted AutoCorrect (*.acl) files are stored here:
In Windows XP: C:\Documents and Settings\
In Windows Vista and Windows 7: C:\Users\
office fichiers importants
Home
About
Books
Classes & Training
Polls
Where important Word 2007 files are stored
November 9, 2009 at 5:47 pm 1 comment
Note: This post first appeared—in a slightly different form—in my book, Formatting Legal Documents With Microsoft Office Word 2007. I’ve updated it as of 8/27/2011 and 8/28/2011.
It can be helpful to know where key Word 2007 files—such as the NORMAL template and the template where Building Blocks / QuickParts (formerly called AutoText)—are stored in the computer. Because some of these files contain your customizations, you might want to create backup copies from time to time (and perhaps save them to a CD, a USB drive, an external hard drive, or a different computer). That way, if something happens to your computer and one of the files is damaged or is inaccessible, you don’t have to re-create all of your customizations from scratch.
What follows is a list of some of the most important files and their typical locations. Do keep in mind that this list isn’t necessarily exhaustive. Also, it applies specifically to Word 2007. Although much of the information is similar to that for Word 2010, there are a few differences. (For instance, in Word 2010 the generic Building Blocks template is called Built-In Building Blocks.dotx and is stored in C:\Program Files\Microsoft Office\Office14\Document Parts\1033\14 — in all three recent versions of Windows — and the user-specific copy, BuildingBlocks.dotx, is stored in C:\Documents and Settings\\Application Data\Microsoft\Document Building Blocks\1033\14 [note the "14" at the end of the path] in Windows XP and in C:\Users\\AppData\Roaming\Microsoft\Document Building Blocks\1033\14 in Vista and Windows 7. In addition, whereas several key Word 2007 files are stored in an “Office12″ folder, their Word 2010 counterparts are stored in an “Office14″ folder.[1])
NORMAL Template (Normal.dotm)
The NORMAL template (normal.dotm) is the basis for all new documents in Word. Each user has one. Many customizations are stored in the user’s NORMAL template, including his or her default Normal Paragraph style, other styles he or she has created or modified, formatted AutoCorrect entries (unformatted AutoCorrect entries are stored elsewhere — see below), and macros (but not the user’s personalized Quick Access Toolbar or Quick Parts / Building Blocks, which are located in separate files).
Ordinarily you will find the NORMAL template in the following locations:
In Windows XP:
C:\Documents and Settings\[User Name]\Application Data\Microsoft\Templates
In Windows Vista and Windows 7:
C:\Users\[User Name]\AppData\Roaming\Microsoft\Templates
Custom Templates
Each user’s customized templates typically are stored in the same place as the NORMAL template:
In Windows XP:
C:\Documents and Settings\[User Name]\Application Data\Microsoft\Templates
In Windows Vista and Windows 7:
C:\Users\[User Name]\AppData\Roaming\Microsoft\Templates
Building Blocks
The building blocks template is called BuildingBlocks.dotx. Word 2007 comes with two instances of the Building Blocks.dotx template. One is an original that should never be edited directly; the other is a working copy that contains your own custom Quick Parts / Building Blocks.
The original (generic) template is located here in both Windows XP and Vista:
C:\Program Files\Microsoft Office\Office12\Document Parts\1033
The user-specific copy is located here in Windows XP:
C:\Documents and Settings\[User Name]\Application Data\Microsoft\Document Building Blocks\1033
The user copy is located here in Windows Vista and Windows 7:
C:\Users\[User Name]\AppData\Roaming\Microsoft\Document Building Blocks\1033
If something happens and the user-customized file becomes corrupted, Word creates a new customizable file based on the original template. (You likely will lose your Quick Parts if that happens, which is why it makes sense to make a copy of the customized file every so often.)
Unformatted AutoCorrect Entries
Unformattted AutoCorrect entries are stored in *.acl (AutoCorrect List) files, located here:
In Windows XP:
C:\Documents and Settings\\Application Data\Microsoft\Office
In Windows Vista and Windows 7:
C:\Users\\AppData\Roaming\Microsoft\Office
List Styles Gallery
The ListGal.dat file contains the user’s customized gallery of numbered lists (i.e., it includes the lists that came with the program as well as any list styles you’ve created).
In Windows XP:
C:Documents and Settings\[User Name]\Application Data\Microsoft \Word
In Windows Vista and Windows 7:
C:\Users\[User Name]\AppData\Roaming\Microsoft\Word
Heading Styles
Heading styles ordinarily are stored either in the NORMAL template (normal.dotm) or in the document in which they were created, although you can copy styles to (or create them in) your own custom templates. In fact, most built-in styles typically are saved in normal.dotm.
Note that whenever you create a new style or modify a built-in style, the default setting in the Modify Style dialog is to store the style in the current document. (WordPerfect works the same way). The only other choice available in the dialog box is to save to the NORMAL template, but you can use the Organizer to copy styles to other templates. (And you can copy styles between documents; see page 118 above.)
Quick Styles / Style Sets
Quick Styles and Style Sets are located in the following places:
In Windows XP:
The built-in QuickStyles and Style Sets are found here:
C:\Program Files\Microsoft Office\Office12\1033\QuickStyles
User-customized QuickStyles and Style Sets are located here:
C:Documents and Settings\[User Name]\Application Data\Microsoft\QuickStyles
In Windows Vista and Windows 7:
C:\ Users\[User Name]\AppData\Roaming\Microsoft\Quickstyles
Themes
Theme files have the extension .thmx.
Built-in themes are located here in both Windows XP and Windows Vista:
C:\Program Files\Microsoft Office\Document Themes 12
Custom themes (i.e., themes that you create) are located here in Windows XP:
C:\Documents and Settings\[User Name]\Application Data\Microsoft\Templates\ Document Themes
Custom themes are located here in Windows Vista and Windows 7:
C:\Users\[User Name]\AppData\Roaming\Microsoft\Templates\Document Themes
AutoRecover Files
Files that Word automatically recovers in the event of a “crash” or other serious problem have the extension .asd. Normally you don’t have to look for them because Word opens them in a separate pane at the left side of the screen after a power outage or similar event. But in the event you might need to locate them, you can find them here:
In Windows XP:
C:\Documents and Settings\[User Name]\Application Data\Microsoft\Word
In Windows Vista and Windows 7:
C:\Users\[User Name]\AppData\Roaming\Microsoft\Word
QAT (Quick Access Toolbar)
The QAT file, called Word.qat, is stored in the following locations:
In Windows XP:
C:\Documents and Settings\[User Name]\Local Settings\Application Data\Microsoft\ OFFICE\Word.qat
In Windows Vista and Windows 7:
C:\Users\[User Name]\AppData\Local\Microsoft\Office\Word.qat
Note that you can create a customized QAT for a particular document. The settings for a document-specific QAT are stored in that document.
About
Books
Classes & Training
Polls
Where important Word 2007 files are stored
November 9, 2009 at 5:47 pm 1 comment
Note: This post first appeared—in a slightly different form—in my book, Formatting Legal Documents With Microsoft Office Word 2007. I’ve updated it as of 8/27/2011 and 8/28/2011.
It can be helpful to know where key Word 2007 files—such as the NORMAL template and the template where Building Blocks / QuickParts (formerly called AutoText)—are stored in the computer. Because some of these files contain your customizations, you might want to create backup copies from time to time (and perhaps save them to a CD, a USB drive, an external hard drive, or a different computer). That way, if something happens to your computer and one of the files is damaged or is inaccessible, you don’t have to re-create all of your customizations from scratch.
What follows is a list of some of the most important files and their typical locations. Do keep in mind that this list isn’t necessarily exhaustive. Also, it applies specifically to Word 2007. Although much of the information is similar to that for Word 2010, there are a few differences. (For instance, in Word 2010 the generic Building Blocks template is called Built-In Building Blocks.dotx and is stored in C:\Program Files\Microsoft Office\Office14\Document Parts\1033\14 — in all three recent versions of Windows — and the user-specific copy, BuildingBlocks.dotx, is stored in C:\Documents and Settings\
NORMAL Template (Normal.dotm)
The NORMAL template (normal.dotm) is the basis for all new documents in Word. Each user has one. Many customizations are stored in the user’s NORMAL template, including his or her default Normal Paragraph style, other styles he or she has created or modified, formatted AutoCorrect entries (unformatted AutoCorrect entries are stored elsewhere — see below), and macros (but not the user’s personalized Quick Access Toolbar or Quick Parts / Building Blocks, which are located in separate files).
Ordinarily you will find the NORMAL template in the following locations:
In Windows XP:
C:\Documents and Settings\[User Name]\Application Data\Microsoft\Templates
In Windows Vista and Windows 7:
C:\Users\[User Name]\AppData\Roaming\Microsoft\Templates
Custom Templates
Each user’s customized templates typically are stored in the same place as the NORMAL template:
In Windows XP:
C:\Documents and Settings\[User Name]\Application Data\Microsoft\Templates
In Windows Vista and Windows 7:
C:\Users\[User Name]\AppData\Roaming\Microsoft\Templates
Building Blocks
The building blocks template is called BuildingBlocks.dotx. Word 2007 comes with two instances of the Building Blocks.dotx template. One is an original that should never be edited directly; the other is a working copy that contains your own custom Quick Parts / Building Blocks.
The original (generic) template is located here in both Windows XP and Vista:
C:\Program Files\Microsoft Office\Office12\Document Parts\1033
The user-specific copy is located here in Windows XP:
C:\Documents and Settings\[User Name]\Application Data\Microsoft\Document Building Blocks\1033
The user copy is located here in Windows Vista and Windows 7:
C:\Users\[User Name]\AppData\Roaming\Microsoft\Document Building Blocks\1033
If something happens and the user-customized file becomes corrupted, Word creates a new customizable file based on the original template. (You likely will lose your Quick Parts if that happens, which is why it makes sense to make a copy of the customized file every so often.)
Unformatted AutoCorrect Entries
Unformattted AutoCorrect entries are stored in *.acl (AutoCorrect List) files, located here:
In Windows XP:
C:\Documents and Settings\
In Windows Vista and Windows 7:
C:\Users\
List Styles Gallery
The ListGal.dat file contains the user’s customized gallery of numbered lists (i.e., it includes the lists that came with the program as well as any list styles you’ve created).
In Windows XP:
C:Documents and Settings\[User Name]\Application Data\Microsoft \Word
In Windows Vista and Windows 7:
C:\Users\[User Name]\AppData\Roaming\Microsoft\Word
Heading Styles
Heading styles ordinarily are stored either in the NORMAL template (normal.dotm) or in the document in which they were created, although you can copy styles to (or create them in) your own custom templates. In fact, most built-in styles typically are saved in normal.dotm.
Note that whenever you create a new style or modify a built-in style, the default setting in the Modify Style dialog is to store the style in the current document. (WordPerfect works the same way). The only other choice available in the dialog box is to save to the NORMAL template, but you can use the Organizer to copy styles to other templates. (And you can copy styles between documents; see page 118 above.)
Quick Styles / Style Sets
Quick Styles and Style Sets are located in the following places:
In Windows XP:
The built-in QuickStyles and Style Sets are found here:
C:\Program Files\Microsoft Office\Office12\1033\QuickStyles
User-customized QuickStyles and Style Sets are located here:
C:Documents and Settings\[User Name]\Application Data\Microsoft\QuickStyles
In Windows Vista and Windows 7:
C:\ Users\[User Name]\AppData\Roaming\Microsoft\Quickstyles
Themes
Theme files have the extension .thmx.
Built-in themes are located here in both Windows XP and Windows Vista:
C:\Program Files\Microsoft Office\Document Themes 12
Custom themes (i.e., themes that you create) are located here in Windows XP:
C:\Documents and Settings\[User Name]\Application Data\Microsoft\Templates\ Document Themes
Custom themes are located here in Windows Vista and Windows 7:
C:\Users\[User Name]\AppData\Roaming\Microsoft\Templates\Document Themes
AutoRecover Files
Files that Word automatically recovers in the event of a “crash” or other serious problem have the extension .asd. Normally you don’t have to look for them because Word opens them in a separate pane at the left side of the screen after a power outage or similar event. But in the event you might need to locate them, you can find them here:
In Windows XP:
C:\Documents and Settings\[User Name]\Application Data\Microsoft\Word
In Windows Vista and Windows 7:
C:\Users\[User Name]\AppData\Roaming\Microsoft\Word
QAT (Quick Access Toolbar)
The QAT file, called Word.qat, is stored in the following locations:
In Windows XP:
C:\Documents and Settings\[User Name]\Local Settings\Application Data\Microsoft\ OFFICE\Word.qat
In Windows Vista and Windows 7:
C:\Users\[User Name]\AppData\Local\Microsoft\Office\Word.qat
Note that you can create a customized QAT for a particular document. The settings for a document-specific QAT are stored in that document.
mardi 13 décembre 2011
Virtual PC fenetre absente
If this happens to you - there are three possible solutions:
Exit Virtual PC and delete %appdata%\Microsoft\Virtual PC\Options.xml. You will lose any global configuration settings - but you will get the console back on the next launch.
Follow these directions to edit Options.xml, and change the values for the left_position and top_position fields to something smaller.
Immediately after opening Virtual PC (and before clicking on anything) press ALT, Left Arrow, Down Arrow, m, Left Arrow – and then move your mouse. The console should snap back onto the screen.
Cheers,
Ben
ou
There are several ways to resolve this issue. Among them:
Browse to %appdata%\Microsoft\Virtual PC\
Backup the "Options.xml" file and load the original in a text-editing application
Under the "console" section, remove the entries for "left_position" and "top_position"
After saving the changes, load Virtual PC
Exit Virtual PC and delete %appdata%\Microsoft\Virtual PC\Options.xml. You will lose any global configuration settings - but you will get the console back on the next launch.
Follow these directions to edit Options.xml, and change the values for the left_position and top_position fields to something smaller.
Immediately after opening Virtual PC (and before clicking on anything) press ALT, Left Arrow, Down Arrow, m, Left Arrow – and then move your mouse. The console should snap back onto the screen.
Cheers,
Ben
ou
There are several ways to resolve this issue. Among them:
Browse to %appdata%\Microsoft\Virtual PC\
Backup the "Options.xml" file and load the original in a text-editing application
Under the "console" section, remove the entries for "left_position" and "top_position"
After saving the changes, load Virtual PC
Windows 7
Windows 2K/XP/2003
c:\documents and settings\%username%\application data
Vista and Windows 7
c:\users\%username%\appdata\roaming.
SEVEN: C:\Users\
SEVEN:C:\Windows
Microsoft office 2003 erreur MAPI
si vous avez ce message :
Version incorrecte de la bibliothèque mapi32.dll
Pour exécuter le programme et résoudre ce problème, dans C:\winnt\system32 ou C:\windows\system32, double-cliquez sur Fixmapi.exe
ou à la main:
1. Démarrez l'Explorateur Windows.
2. Recherchez et ouvrez le dossier suivant sur votre ordinateur :
C:\Program Files\Common Files\System\Msmapi\1033
3. Cliquez avec le bouton droit sur le fichier MSMapi32.dll, puis cliquez sur Renommer.
4. Tapez Msmapi32.old, puis appuyez sur Entrée pour renommer le fichier.
5. Redémarrez Outlook 2003.
Version incorrecte de la bibliothèque mapi32.dll
Pour exécuter le programme et résoudre ce problème, dans C:\winnt\system32 ou C:\windows\system32, double-cliquez sur Fixmapi.exe
ou à la main:
1. Démarrez l'Explorateur Windows.
2. Recherchez et ouvrez le dossier suivant sur votre ordinateur :
C:\Program Files\Common Files\System\Msmapi\1033
3. Cliquez avec le bouton droit sur le fichier MSMapi32.dll, puis cliquez sur Renommer.
4. Tapez Msmapi32.old, puis appuyez sur Entrée pour renommer le fichier.
5. Redémarrez Outlook 2003.
vendredi 9 décembre 2011
recette blinis
Préparation : 5 min
Cuisson : 20 min
Ingrédients :
- 1 yaourt bulgare
- 1 œuf
- 1 pot à yaourt de farine
- 1/2 sachet de levure chimique
- 1 pincée de sel
Préparation :
Mélange tous les ingrédients ensemble, puis laisse reposer la pâte pendant 1 heure au réfrigérateur.
Avec l’aide d’un adulte, fais cuire dans un poêle à blinis ou sur une poêle antiadhésive. Lorsqu'ils font des trous, les retourner.
Sers de suite ou réchauffe-les avant de passer à table.
Cuisson : 20 min
Ingrédients :
- 1 yaourt bulgare
- 1 œuf
- 1 pot à yaourt de farine
- 1/2 sachet de levure chimique
- 1 pincée de sel
Préparation :
Mélange tous les ingrédients ensemble, puis laisse reposer la pâte pendant 1 heure au réfrigérateur.
Avec l’aide d’un adulte, fais cuire dans un poêle à blinis ou sur une poêle antiadhésive. Lorsqu'ils font des trous, les retourner.
Sers de suite ou réchauffe-les avant de passer à table.
Backtrack
-Nouveau Shell
taper:
airmon-ng
recuperer le nom de l'interface
taper:
airmon-ng start [nom interface]
recuperer le monitor mode
-Nouveau Shell
taper:
airodump-ng - -encrypt wep [monitormode]
recuperer le BSSID, le CH (channel), le ESSID, la station
-Nouveau Shell
taper:
airodump-ng - -write testwifi001 - -channel [numerochannel] - -bssid [BSSID] [monitormode]
-Nouveau Shell
taper:
aireplay-ng -3 -e [ESSID] -b [BSSID] -h [station] [monitormode]
-Nouveau Shell
taper:
aircrack-ng -z *.cap
taper le numero de l'interface souhaité
--FIN--
taper:
airmon-ng
recuperer le nom de l'interface
taper:
airmon-ng start [nom interface]
recuperer le monitor mode
-Nouveau Shell
taper:
airodump-ng - -encrypt wep [monitormode]
recuperer le BSSID, le CH (channel), le ESSID, la station
-Nouveau Shell
taper:
airodump-ng - -write testwifi001 - -channel [numerochannel] - -bssid [BSSID] [monitormode]
-Nouveau Shell
taper:
aireplay-ng -3 -e [ESSID] -b [BSSID] -h [station] [monitormode]
-Nouveau Shell
taper:
aircrack-ng -z *.cap
taper le numero de l'interface souhaité
--FIN--
vendredi 18 novembre 2011
Outlook 2010 NK2
Pour importer des fichiers .nk2 dans Outlook 2010, procédez comme suit :
Assurez-vous que le fichier .nk2 est dans le dossier suivant :
%appdata%\Microsoft\Outlook
Remarque le fichier .nk2 doit avoir le même nom que votre profil Outlook 2010 actuel. Par défaut, le nom de profil est « Outlook ». Pour vérifier le nom de profil, procédez comme suit :
Cliquez sur Démarrer, puis sur Panneau de configuration.
Double-cliquez sur Courrier.
Dans la boîte de dialogue Configuration de la messagerie, cliquez sur Afficher les profils.
Cliquez sur Démarrer, puis sur Exécuter.
Dans la zone Ouvrir, tapez outlook.exe /importnk2, puis cliquez sur OK. Cette action devrait importer le fichier .nk2 dans le profil Outlook 2010.
[source]
Assurez-vous que le fichier .nk2 est dans le dossier suivant :
%appdata%\Microsoft\Outlook
Remarque le fichier .nk2 doit avoir le même nom que votre profil Outlook 2010 actuel. Par défaut, le nom de profil est « Outlook ». Pour vérifier le nom de profil, procédez comme suit :
Cliquez sur Démarrer, puis sur Panneau de configuration.
Double-cliquez sur Courrier.
Dans la boîte de dialogue Configuration de la messagerie, cliquez sur Afficher les profils.
Cliquez sur Démarrer, puis sur Exécuter.
Dans la zone Ouvrir, tapez outlook.exe /importnk2, puis cliquez sur OK. Cette action devrait importer le fichier .nk2 dans le profil Outlook 2010.
[source]
mercredi 19 octobre 2011
Outlook fichier temporaire
Trouver le chemin dans :
Outlook 2010
HKEY_CURRENT_USER\Software\Microsoft\Office\14.0\Outlook\Security
Nom de la valeur : OutlookSecureTempFolder
Type de données : REG_SZ
Outlook 2003
HKEY_CURRENT_USER\Software\Microsoft\Office\11.0\Outlook\Security
Nom de la valeur : OutlookSecureTempFolder
Type de données : REG_SZ
Outlook 2007
HKEY_CURRENT_USER\Software\Microsoft\Office\12.0\Outlook\Security
Outlook 2010
HKEY_CURRENT_USER\Software\Microsoft\Office\14.0\Outlook\Security
Nom de la valeur : OutlookSecureTempFolder
Type de données : REG_SZ
Outlook 2003
HKEY_CURRENT_USER\Software\Microsoft\Office\11.0\Outlook\Security
Nom de la valeur : OutlookSecureTempFolder
Type de données : REG_SZ
Outlook 2007
HKEY_CURRENT_USER\Software\Microsoft\Office\12.0\Outlook\Security
jeudi 13 octobre 2011
FindFile
Voici un petit script qui me permet de scanner une liste de PC afin de trouver des fichier MP* et AVI
Si l'on veut rechercher dans un fichier txt par exemple, une liste de pc.
FOR /F %% IN (listepc.txt)...
!!! Il ne faut qu'1 pc par ligne
@echo off
del C:\test.txt
FOR %%f IN (nompc1 nompc2 nompc3) DO (
echo --------------------------------------------------->>C:\test.txt
echo %%f>>C:\test.txt
net use z: /delete
net use z: \\%%f\c$ /p:n /user:[domaine]\[admin_account] [password_admin_account]
dir /s /d z:\*.avi >>C:\test.txt
dir /s /d z:\*.mp* >>C:\test.txt
)
Si l'on veut rechercher dans un fichier txt par exemple, une liste de pc.
FOR /F %% IN (listepc.txt)...
!!! Il ne faut qu'1 pc par ligne
jeudi 6 octobre 2011
Carnet d'adresse Outlook
Pourquoi mes contacts ne s'affichent pas dans le carnet d'adresses ?
auteur : Morgan BILLY
Il se peut que vos contacts ne s'affichent pas dans votre carnet d'adresses, pour y remédier procédez comme suit :
Dans le volet de navigation -> Contacts, sous Mes contacts -> clic droit sur le dossier Contacts que vous souhaitez afficher dans le Carnet d'adresses ->
Propriétés du menu contextuel -> dans la fenêtre qui vient d'apparaître allez sur l'onglet Carnet d'adresses Outlook -> cochez Afficher ce dossier sous forme de
Carnet d'adresses de messagerie.
Si la case à cocher n'est pas disponible (grisée), vous devez ajouter le Carnet d'adresses Outlook à votre profil :
- Dans le menu Outils -> Comptes de messagerie -> Ajouter un nouvel annuaire ou Carnet d'adresses -> Suivant -> Ajouter -> Carnet d'adresses supplémentaires
-> Suivant -> Carnet d'adresses Outlook -> Suivant -> OK -> Redémarrez Outlook.
Merci à http://outlook.developpez.com/faq/?page=Carnetadresses
auteur : Morgan BILLY
Il se peut que vos contacts ne s'affichent pas dans votre carnet d'adresses, pour y remédier procédez comme suit :
Dans le volet de navigation -> Contacts, sous Mes contacts -> clic droit sur le dossier Contacts que vous souhaitez afficher dans le Carnet d'adresses ->
Propriétés du menu contextuel -> dans la fenêtre qui vient d'apparaître allez sur l'onglet Carnet d'adresses Outlook -> cochez Afficher ce dossier sous forme de
Carnet d'adresses de messagerie.
Si la case à cocher n'est pas disponible (grisée), vous devez ajouter le Carnet d'adresses Outlook à votre profil :
- Dans le menu Outils -> Comptes de messagerie -> Ajouter un nouvel annuaire ou Carnet d'adresses -> Suivant -> Ajouter -> Carnet d'adresses supplémentaires
-> Suivant -> Carnet d'adresses Outlook -> Suivant -> OK -> Redémarrez Outlook.
Merci à http://outlook.developpez.com/faq/?page=Carnetadresses
lundi 3 octobre 2011
System Volume Information
Pour acceder au repertoire System Volume information lancer une commande dos:
cacls "lettre_lecteur:\System Volume Information" /E /G nom_utilisateur:F
samedi 1 octobre 2011
si_pa_1000
si_pa_126
jeudi 25 août 2011
GPO
Sous dos:
GPRESULT
obtenir la liste des GPO appliqué sur l'ordinateur
GPUPDATE /Force
Forcer la mise à jour des GPO
gpupdate /force /wait:0
Forcer la mise à jour des GPO (sans attendre)
gpupdate /target:computer
Forcer la mise à jour des GPO sur un ordinateur distant
GPRESULT
obtenir la liste des GPO appliqué sur l'ordinateur
GPUPDATE /Force
Forcer la mise à jour des GPO
gpupdate /force /wait:0
Forcer la mise à jour des GPO (sans attendre)
gpupdate /target:computer
Forcer la mise à jour des GPO sur un ordinateur distant
Firefox et presse papier (fonction Coller)
Pour copier le code dans le presse papier, il faut autoriser Firefox a acceder au presse papier.
Pour cela, dans une nouvelle page aller à l'adresse about:config, rechercher la clé signed.applets.codebase_principal_support et passer la valeur à true.
Vous pourrez désormais copier le code dans le presse papier.
cf: http://www.codes-sources.com/doc/FFCopy.aspx
Pour cela, dans une nouvelle page aller à l'adresse about:config, rechercher la clé signed.applets.codebase_principal_support et passer la valeur à true.
Vous pourrez désormais copier le code dans le presse papier.
cf: http://www.codes-sources.com/doc/FFCopy.aspx
vendredi 27 mai 2011
UAC
Désactiver l’UAC dans la base de registre
Il est également possible de désactiver UAC dans la base de registre.
Pour ouvrir la base de registre, tapez regedit dans la barre de recherche du Menu Démarrer, et tapez sur ENTREE.
Aller sur la clé suivante:
HKEY_LOCAL_MACHINE\SOFTWARE\Microsoft\Windows\CurrentVersion\Policies\System
Dans la panneau de droite modifiez la clé “EnableLUA” afin de lui attribuer la valeur “0″.
Merci
Il est également possible de désactiver UAC dans la base de registre.
Pour ouvrir la base de registre, tapez regedit dans la barre de recherche du Menu Démarrer, et tapez sur ENTREE.
Aller sur la clé suivante:
HKEY_LOCAL_MACHINE\SOFTWARE\Microsoft\Windows\CurrentVersion\Policies\System
Dans la panneau de droite modifiez la clé “EnableLUA” afin de lui attribuer la valeur “0″.
Merci
jeudi 12 mai 2011
FPDF et PHP (easyphp)
1°)Installer Easyphp 5.3.6.0 >> ICI
2°)Télécharger FPDF1.6 >> ICI
PDF.php
Dézipper le contenu de FPDF.zip dans le dossier WWW de easyphp
Il ne vous reste plus qu'a lancer
http://127.0.0.1:8888/pdf.php
Pour qu'il vous demande où vous voulez enregistrer le fichier PDF
2°)Télécharger FPDF1.6 >> ICI
PDF.php
<?php
define('FPDF_FONTPATH','font/');
require('fpdf16/fpdf.php');
$pdf=new FPDF();
$pdf->Open();
$pdf->AddPage();
$pdf->SetFont('Arial','B',16);
$pdf->Cell(40,10,'Hello World !');
$pdf->Output();
?>
Dézipper le contenu de FPDF.zip dans le dossier WWW de easyphp
Il ne vous reste plus qu'a lancer
http://127.0.0.1:8888/pdf.php
Pour qu'il vous demande où vous voulez enregistrer le fichier PDF
mardi 19 avril 2011
Icone dans extension Firefox
Ajouter une icone dans les menus
dans le répertoire:
chrome
editer le fichier chrome.manifeste
ajouter cette ligne
dans le repertoire:
chrome\content
Dans le fichier XUL (voir dans le clic droit: ici)
récupéré la valeur ID de la ligne concerné
(id="helloworld")
Coller en 2eme ligne le text suivant:
dans le repertoire:
chrome\skin\classic
-Collez votre îcone de 16x16 en PNG (de préférence)
-Créez un fichier exemple.css (exemple ou autre chose)
Remplissez le comme suit:
ou helloworld correspond à l'id trouvé précédement
dans le répertoire:
chrome
editer le fichier chrome.manifeste
ajouter cette ligne
skin jakalascii classic/1.0 chrome/skin/classic/ style chrome://global/content/customizeToolbar.xul chrome://<monextension>/skin/exemple.css
dans le repertoire:
chrome\content
Dans le fichier XUL (voir dans le clic droit: ici)
récupéré la valeur ID de la ligne concerné
(id="helloworld")
Coller en 2eme ligne le text suivant:
dans le repertoire:
chrome\skin\classic
-Collez votre îcone de 16x16 en PNG (de préférence)
-Créez un fichier exemple.css (exemple ou autre chose)
Remplissez le comme suit:
#helloworld {
list-style-image: url("chrome://<nomdemonextension>/skin/<nomdemonicone>.png");
}
ou helloworld correspond à l'id trouvé précédement
Extension firefox
Les extensions de firefox 4 (non portable) sont sauvegardées ici:
C:\Users\<nomuser>\AppData\Roaming\Mozilla\Firefox\Profiles\<nomprofil>.default\extensions
jeudi 14 avril 2011
mercredi 16 mars 2011
menu démarrage de windows7
Menu démarrage sous windows 7:
C:\Users\\AppData\Roaming\Microsoft\Windows\Start Menu\Programs\Startup
C:\Users\
lundi 28 février 2011
SI_PA_159
SI_PA_CYGNE_DENIS
mardi 22 février 2011
sauvegarder une configuration réseau
sous dos:
pour sauvegarder
netsh -c interface dump > fichier_de_sauvegarde.txt
pour restaurer
netsh -f fichier_de_sauvegarde.txt
pour sauvegarder
netsh -c interface dump > fichier_de_sauvegarde.txt
pour restaurer
netsh -f fichier_de_sauvegarde.txt
vendredi 18 février 2011
sauvegarde profil XP office2003
REM COPIE DU BUREAU
xcopy /E /V /W /I /F /H /-Y "C:\Documents and Settings\%username%\Bureau" "\\server\Donnees\%username%\Mes
documents\sauvegarde du %date:~0,2%%date:~3,2%%date:~6,4%\bureau"
REM COPIE DES FAVORIS
xcopy /E /V /W /I /F /H /-Y "C:\Documents and Settings\%username%\favoris" "\\server\Donnees\%username%\Mes
documents\sauvegarde du %date:~0,2%%date:~3,2%%date:~6,4%\favoris"
REM COPIE DES NK2 outlook
xcopy /E /V /W /I /F /H /-Y "C:\Documents and Settings\%username%\Application Data\Microsoft\Outlook\*.NK2"
"\\ser\Donnees\%username%\Mes documents\sauvegarde du %date:~0,2%%date:~3,2%%date:~6,4%\Application
Data\Microsoft\Outlook"
REM COPIE DES PST Outlook
xcopy /E /V /W /I /F /H /-Y "C:\Documents and Settings\%username%\Local Settings\Application Data\Microsoft\Outlook\*.PST"
"\\server\Donnees\%username%\Mes documents\sauvegarde du %date:~0,2%%date:~3,2%%date:~6,4%\Local Settings\Application
Data\Microsoft\Outlook"
REM WAB
xcopy /E /V /W /I /F /H /-Y "C:\Documents and Settings\%username%\Local Settings\Application Data\Microsoft\Outlook\*.wab"
"\\server\Donnees\%username%\Mes documents\sauvegarde du %date:~0,2%%date:~3,2%%date:~6,4%\Local Settings\Application
Data\Microsoft\Outlook"
pause
jeudi 17 février 2011
Outlook
Pour une migration de poste:
-fichier du bureau
-favoris internet explorer
-connexion réseau
-outlook (PST, NK2,Signatures)
-Logiciels spécifiques
-imprimantes local et réseau
-fichier du bureau
-favoris internet explorer
-connexion réseau
-outlook (PST, NK2,Signatures)
-Logiciels spécifiques
-imprimantes local et réseau
Si_PA_franklinroosevelt0
Raccourcis WORD
Commandes Touches de raccourci
------------------------------------------------------------------------
Tout en majuscule CTRL+MAJ+A
Annotation ALT+CTRL+M
Agrandissement App ALT+F10
Restauration App ALT+F5
Appliquer Titre1 ALT+CTRL+1
Appliquer Titre2 ALT+CTRL+2
Appliquer Titre3 ALT+CTRL+3
Appliquer Liste à puces CTRL+MAJ+L
Format Automatique ALT+CTRL+K
Insertion Automatique F3 ou ALT+CTRL+V
Gras CTRL+B ou CTRL+MAJ+B
Signet CTRL+MAJ+F5
Parcourir Suivant CTRL+BAS
Parcourir Précédent CTRL+HAUT
Parcourir Sélection ALT+CTRL+ORIGINE
Annuler ÉCHAP
Centrer Paragraphe CTRL+E
Modifier Casse MAJ+F3
Car Gauche GAUCHE
Car Gauche Étendre MAJ+GAUCHE
Car Droite DROITE
Car Droite Étendre MAJ+DROITE
Effacer SUPPRIMER
Fermer ou Quitter ALT+F4
Fermer Volet ALT+MAJ+C
Saut Colonne CTRL+MAJ+ENTRÉE
Sélection Colonne CTRL+MAJ+F8
Copier CTRL+C ou CTRL+INSÉR
Copier Mise en forme CTRL+MAJ+C
Copier Texte MAJ+F2
Créer une insertion ALT+F3
Personnaliser Ajouter Menu ALT+CTRL+=
Personnaliser Clavier ALT+CTRL+PAVÉ NUM. +
Personnaliser Supprimer Menu ALT+CTRL+-
Couper CTRL+X ou MAJ+SUPPR
Champ Date ALT+MAJ+D
Supprimer mot précédent CTRL+RET. ARR.
Supprimer mot CTRL+SUPPR
Dictionnaire ALT+MAJ+F7
Cliquer sur champ ALT+MAJ+F9
Doc Fermer CTRL+W ou CTRL+F4
Doc Agrandir CTRL+F10
Doc Déplacer CTRL+F7
Doc Restaurer CTRL+F5
Doc Dimension CTRL+F8
Doc Fractionner ALT+CTRL+S
Double souligné CTRL+MAJ+D
Fin Colonne ALT+BAS
Fin Colonne ALT+MAJ+BAS
Fin Document Étendre CTRL+MAJ+FIN
Fin Document CTRL+FIN
Fin Ligne FIN
Fin Ligne Étendre MAJ+FIN
Fin Ligne Tableau ALT+FIN
Fin Ligne Tableau ALT+MAJ+FIN
Fin Fenêtre ALT+CTRL+BAS
Fin Fenêtre Étendre ALT+CTRL+MAJ+BAS
Note de fin ALT+CTRL+D
Étendre Sélection F8
Caractère Champs CTRL+F9
Codes Champs ALT+F9
Rechercher CTRL+F
Police CTRL+D ou CTRL+MAJ+F
Sélectionner Taille de police CTRL+MAJ+P
Note de bas de page ALT+CTRL+F
En Arrière MAJ+F5 ou ALT+CTRL+Z
Atteindre CTRL+G ou F5
Agrandir la police CTRL+MAJ+.
Agrandir la police d'un point CTRL+]
Retrait négatif CTRL+T
Lier En-tête Pied de page ALT+MAJ+R
Aide F1
Masqué CTRL+MAJ+H
Lien hypertexte CTRL+K
Retrait CTRL+M
Italique CTRL+I ou CTRL+MAJ+I
Paragraphe Justifié CTRL+J
Paragraphe Gauche CTRL+L
Ligne Vers Bas BAS
Ligne Vers Bas Étendre MAJ+BAS
Ligne Vers Haut HAUT
Ligne Vers Haut Étendre MAJ+HAUT
Champ NumListe ALT+CTRL+L
Verrouiller champs CTRL+3 ou CTRL+F11
Macro ALT+F8
Fusion Vérifier ALT+MAJ+K
Fusion Modifier source de données ALT+MAJ+E
Fusion Vers Document ALT+MAJ+N
Fusion Vers Imprimante ALT+MAJ+M
Citation ALT+MAJ+I
Entrée d'index ALT+MAJ+X
Entrée de table des matières ALT+MAJ+O
Mode Menu F10
Champ de fusion ALT+MAJ+F
Microsoft Script Editor ALT+MAJ+F11
Microsoft Informations Système ALT+CTRL+F1
Déplacer Texte F2
Nouveau CTRL+N
Cellule suivante TAB
Champ suivant F11 ou ALT+F1
Faute orthographe suivante ALT+F7
Objet suivant ALT+BAS
Fenêtre suivante CTRL+F6 ou ALT+F6
Normal ALT+CTRL+N
Style Normal CTRL+MAJ+N ou ALT+MAJ+EFFACER (PAVÉ NUM. 5)
Ouvrir CTRL+O ou CTRL+F12 ou ALT+CTRL+F2
Ouvrir ou Fermer Paragraphe CTRL+0
Autre Volet F6 ou MAJ+F6
Plan ALT+CTRL+O
Réduire Plan ALT+MAJ+- ou ALT+MAJ+PAVÉ NUM. -
Abaisser Niveau Plan ALT+MAJ+DROITE
Développer Plan ALT+MAJ+=
Développer Plan ALT+MAJ+PAVÉ NUM. +
Déplacer Plan Vers Bas ALT+MAJ+BAS
Déplacer Plan Vers Haut ALT+MAJ+HAUT
Hausser Niveau Plan ALT+MAJ+GAUCHE
Afficher Première Ligne Plan ALT+MAJ+L
Refrappe INSÉR
Page ALT+CTRL+P
Saut de page CTRL+ENTRÉE
Page Vers Bas BAS
Page Vers Bas Étendre MAJ+BAS
Champ Page ALT+MAJ+P
Page Vers Haut HAUT
Page Vers Haut Étendre MAJ+HAUT
Paragraphe Vers Bas CTRL+BAS
Paragraphe Vers Bas Étendre CTRL+MAJ+BAS
Paragraphe Vers Haut CTRL+HAUT
Paragraphe Vers Haut Étendre CTRL+MAJ+HAUT
Coller CTRL+V ou MAJ+INSÉR
Coller la mise en forme CTRL+MAJ+V
Cellule précédente MAJ+TAB
Champ précédent MAJ+F11 ou ALT+MAJ+F1
Objet précédent ALT+HAUT
Fenêtre précédente CTRL+MAJ+F6 ou ALT+MAJ+F6
Imprimer CTRL+P ou CTRL+MAJ+F12
Aperçu avant impression CTRL+F2 ou ALT+CTRL+I
Vérification F7
Refaire ALT+MAJ+RET. ARR.
Refaire ou Répéter CTRL+Y ou F4 ou ALT+ENTRÉE
Répéter la recherche MAJ+F4 ou ALT+CTRL+Y
Remplacer CTRL+H
Rétablir Caractère CTRL+ESPACE ou CTRL+MAJ+Z
Rétablir Paragraphe CTRL+Q
Afficher/Masquer marques de modification CTRL+MAJ+E
Paragraphe Droite CTRL+R
Enregistrer CTRL+S ou MAJ+F12 ou ALT+MAJ+F2
Enregistrer sous F12
Sélectionner Tout CTRL+A ou CTRL+EFFACER (PAVÉ NUM. 5) ou CTRL+PAVÉ NUM. 5
Sélectionner Tableau ALT+EFFACER (PAVÉ NUM. 5)
Afficher tout CTRL+MAJ+8
Afficher tous les titres ALT+MAJ+A
Afficher Titre1 ALT+MAJ+1
Afficher Titre2 ALT+MAJ+2
Afficher Titre3 ALT+MAJ+3
Afficher Titre4 ALT+MAJ+4
Afficher Titre5 ALT+MAJ+5
Afficher Titre6 ALT+MAJ+6
Afficher Titre7 ALT+MAJ+7
Afficher Titre8 ALT+MAJ+8
Afficher Titre9 ALT+MAJ+9
Réduire la police CTRL+MAJ+,
Réduire la police d'un point CTRL+[
Petites Majuscules CTRL+MAJ+K
Interligne Para1 CTRL+1
Interligne Para15 CTRL+5
Interligne Para2 CTRL+2
Pique-notes CTRL+MAJ+F3 ou CTRL+F3
Début Colonne ALT+HAUT
Début Colonne ALT+MAJ+HAUT
Début Document Étendre CTRL+MAJ+ORIGINE
Début Document CTRL+ORIGINE
Début Ligne ORIGINE
Début Ligne Étendre MAJ+ORIGINE
Début Ligne Tableau ALT+ORIGINE
Début Ligne Tableau ALT+MAJ+ORIGINE
Début Fenêtre ALT+CTRL+HAUT
Début Fenêtre Étendre ALT+CTRL+MAJ+HAUT
Style CTRL+MAJ+S
Indice CTRL+=
Exposant CTRL+MAJ+=
Police Symbol CTRL+MAJ+Q
Synonymes MAJ+F7
Champ Heure ALT+MAJ+T
Affichage Champs MAJ+F9
Affichage Document Principal Sous Documents CTRL+\
Outil MAJ+F1
Annuler Retrait négatif CTRL+MAJ+T
Annuler Retrait CTRL+MAJ+M
Souligner CTRL+U ou CTRL+MAJ+U
Annuler CTRL+Z ou ALT+RET. ARR.
Supprimer liaison entre champs CTRL+6 ou CTRL+MAJ+F9
Déverrouiller champs CTRL+4 ou CTRL+MAJ+F11
Mettre à jour mise en forme auto ALT+CTRL+U
Mettre à jour champs F9 ou ALT+MAJ+U
Mettre à jour source CTRL+MAJ+F7
CodeVB ALT+F11
Web Atteindre Précédent ALT+GAUCHE
Web Atteindre Suivant ALT+DROITE
Mot Gauche CTRL+GAUCHE
Mot Gauche Étendre CTRL+MAJ+GAUCHE
Mot Droite CTRL+DROITE
Mot Droite Étendre CTRL+MAJ+DROITE
Soulignement Mot CTRL+MAJ+W
------------------------------------------------------------------------
Tout en majuscule CTRL+MAJ+A
Annotation ALT+CTRL+M
Agrandissement App ALT+F10
Restauration App ALT+F5
Appliquer Titre1 ALT+CTRL+1
Appliquer Titre2 ALT+CTRL+2
Appliquer Titre3 ALT+CTRL+3
Appliquer Liste à puces CTRL+MAJ+L
Format Automatique ALT+CTRL+K
Insertion Automatique F3 ou ALT+CTRL+V
Gras CTRL+B ou CTRL+MAJ+B
Signet CTRL+MAJ+F5
Parcourir Suivant CTRL+BAS
Parcourir Précédent CTRL+HAUT
Parcourir Sélection ALT+CTRL+ORIGINE
Annuler ÉCHAP
Centrer Paragraphe CTRL+E
Modifier Casse MAJ+F3
Car Gauche GAUCHE
Car Gauche Étendre MAJ+GAUCHE
Car Droite DROITE
Car Droite Étendre MAJ+DROITE
Effacer SUPPRIMER
Fermer ou Quitter ALT+F4
Fermer Volet ALT+MAJ+C
Saut Colonne CTRL+MAJ+ENTRÉE
Sélection Colonne CTRL+MAJ+F8
Copier CTRL+C ou CTRL+INSÉR
Copier Mise en forme CTRL+MAJ+C
Copier Texte MAJ+F2
Créer une insertion ALT+F3
Personnaliser Ajouter Menu ALT+CTRL+=
Personnaliser Clavier ALT+CTRL+PAVÉ NUM. +
Personnaliser Supprimer Menu ALT+CTRL+-
Couper CTRL+X ou MAJ+SUPPR
Champ Date ALT+MAJ+D
Supprimer mot précédent CTRL+RET. ARR.
Supprimer mot CTRL+SUPPR
Dictionnaire ALT+MAJ+F7
Cliquer sur champ ALT+MAJ+F9
Doc Fermer CTRL+W ou CTRL+F4
Doc Agrandir CTRL+F10
Doc Déplacer CTRL+F7
Doc Restaurer CTRL+F5
Doc Dimension CTRL+F8
Doc Fractionner ALT+CTRL+S
Double souligné CTRL+MAJ+D
Fin Colonne ALT+BAS
Fin Colonne ALT+MAJ+BAS
Fin Document Étendre CTRL+MAJ+FIN
Fin Document CTRL+FIN
Fin Ligne FIN
Fin Ligne Étendre MAJ+FIN
Fin Ligne Tableau ALT+FIN
Fin Ligne Tableau ALT+MAJ+FIN
Fin Fenêtre ALT+CTRL+BAS
Fin Fenêtre Étendre ALT+CTRL+MAJ+BAS
Note de fin ALT+CTRL+D
Étendre Sélection F8
Caractère Champs CTRL+F9
Codes Champs ALT+F9
Rechercher CTRL+F
Police CTRL+D ou CTRL+MAJ+F
Sélectionner Taille de police CTRL+MAJ+P
Note de bas de page ALT+CTRL+F
En Arrière MAJ+F5 ou ALT+CTRL+Z
Atteindre CTRL+G ou F5
Agrandir la police CTRL+MAJ+.
Agrandir la police d'un point CTRL+]
Retrait négatif CTRL+T
Lier En-tête Pied de page ALT+MAJ+R
Aide F1
Masqué CTRL+MAJ+H
Lien hypertexte CTRL+K
Retrait CTRL+M
Italique CTRL+I ou CTRL+MAJ+I
Paragraphe Justifié CTRL+J
Paragraphe Gauche CTRL+L
Ligne Vers Bas BAS
Ligne Vers Bas Étendre MAJ+BAS
Ligne Vers Haut HAUT
Ligne Vers Haut Étendre MAJ+HAUT
Champ NumListe ALT+CTRL+L
Verrouiller champs CTRL+3 ou CTRL+F11
Macro ALT+F8
Fusion Vérifier ALT+MAJ+K
Fusion Modifier source de données ALT+MAJ+E
Fusion Vers Document ALT+MAJ+N
Fusion Vers Imprimante ALT+MAJ+M
Citation ALT+MAJ+I
Entrée d'index ALT+MAJ+X
Entrée de table des matières ALT+MAJ+O
Mode Menu F10
Champ de fusion ALT+MAJ+F
Microsoft Script Editor ALT+MAJ+F11
Microsoft Informations Système ALT+CTRL+F1
Déplacer Texte F2
Nouveau CTRL+N
Cellule suivante TAB
Champ suivant F11 ou ALT+F1
Faute orthographe suivante ALT+F7
Objet suivant ALT+BAS
Fenêtre suivante CTRL+F6 ou ALT+F6
Normal ALT+CTRL+N
Style Normal CTRL+MAJ+N ou ALT+MAJ+EFFACER (PAVÉ NUM. 5)
Ouvrir CTRL+O ou CTRL+F12 ou ALT+CTRL+F2
Ouvrir ou Fermer Paragraphe CTRL+0
Autre Volet F6 ou MAJ+F6
Plan ALT+CTRL+O
Réduire Plan ALT+MAJ+- ou ALT+MAJ+PAVÉ NUM. -
Abaisser Niveau Plan ALT+MAJ+DROITE
Développer Plan ALT+MAJ+=
Développer Plan ALT+MAJ+PAVÉ NUM. +
Déplacer Plan Vers Bas ALT+MAJ+BAS
Déplacer Plan Vers Haut ALT+MAJ+HAUT
Hausser Niveau Plan ALT+MAJ+GAUCHE
Afficher Première Ligne Plan ALT+MAJ+L
Refrappe INSÉR
Page ALT+CTRL+P
Saut de page CTRL+ENTRÉE
Page Vers Bas BAS
Page Vers Bas Étendre MAJ+BAS
Champ Page ALT+MAJ+P
Page Vers Haut HAUT
Page Vers Haut Étendre MAJ+HAUT
Paragraphe Vers Bas CTRL+BAS
Paragraphe Vers Bas Étendre CTRL+MAJ+BAS
Paragraphe Vers Haut CTRL+HAUT
Paragraphe Vers Haut Étendre CTRL+MAJ+HAUT
Coller CTRL+V ou MAJ+INSÉR
Coller la mise en forme CTRL+MAJ+V
Cellule précédente MAJ+TAB
Champ précédent MAJ+F11 ou ALT+MAJ+F1
Objet précédent ALT+HAUT
Fenêtre précédente CTRL+MAJ+F6 ou ALT+MAJ+F6
Imprimer CTRL+P ou CTRL+MAJ+F12
Aperçu avant impression CTRL+F2 ou ALT+CTRL+I
Vérification F7
Refaire ALT+MAJ+RET. ARR.
Refaire ou Répéter CTRL+Y ou F4 ou ALT+ENTRÉE
Répéter la recherche MAJ+F4 ou ALT+CTRL+Y
Remplacer CTRL+H
Rétablir Caractère CTRL+ESPACE ou CTRL+MAJ+Z
Rétablir Paragraphe CTRL+Q
Afficher/Masquer marques de modification CTRL+MAJ+E
Paragraphe Droite CTRL+R
Enregistrer CTRL+S ou MAJ+F12 ou ALT+MAJ+F2
Enregistrer sous F12
Sélectionner Tout CTRL+A ou CTRL+EFFACER (PAVÉ NUM. 5) ou CTRL+PAVÉ NUM. 5
Sélectionner Tableau ALT+EFFACER (PAVÉ NUM. 5)
Afficher tout CTRL+MAJ+8
Afficher tous les titres ALT+MAJ+A
Afficher Titre1 ALT+MAJ+1
Afficher Titre2 ALT+MAJ+2
Afficher Titre3 ALT+MAJ+3
Afficher Titre4 ALT+MAJ+4
Afficher Titre5 ALT+MAJ+5
Afficher Titre6 ALT+MAJ+6
Afficher Titre7 ALT+MAJ+7
Afficher Titre8 ALT+MAJ+8
Afficher Titre9 ALT+MAJ+9
Réduire la police CTRL+MAJ+,
Réduire la police d'un point CTRL+[
Petites Majuscules CTRL+MAJ+K
Interligne Para1 CTRL+1
Interligne Para15 CTRL+5
Interligne Para2 CTRL+2
Pique-notes CTRL+MAJ+F3 ou CTRL+F3
Début Colonne ALT+HAUT
Début Colonne ALT+MAJ+HAUT
Début Document Étendre CTRL+MAJ+ORIGINE
Début Document CTRL+ORIGINE
Début Ligne ORIGINE
Début Ligne Étendre MAJ+ORIGINE
Début Ligne Tableau ALT+ORIGINE
Début Ligne Tableau ALT+MAJ+ORIGINE
Début Fenêtre ALT+CTRL+HAUT
Début Fenêtre Étendre ALT+CTRL+MAJ+HAUT
Style CTRL+MAJ+S
Indice CTRL+=
Exposant CTRL+MAJ+=
Police Symbol CTRL+MAJ+Q
Synonymes MAJ+F7
Champ Heure ALT+MAJ+T
Affichage Champs MAJ+F9
Affichage Document Principal Sous Documents CTRL+\
Outil MAJ+F1
Annuler Retrait négatif CTRL+MAJ+T
Annuler Retrait CTRL+MAJ+M
Souligner CTRL+U ou CTRL+MAJ+U
Annuler CTRL+Z ou ALT+RET. ARR.
Supprimer liaison entre champs CTRL+6 ou CTRL+MAJ+F9
Déverrouiller champs CTRL+4 ou CTRL+MAJ+F11
Mettre à jour mise en forme auto ALT+CTRL+U
Mettre à jour champs F9 ou ALT+MAJ+U
Mettre à jour source CTRL+MAJ+F7
CodeVB ALT+F11
Web Atteindre Précédent ALT+GAUCHE
Web Atteindre Suivant ALT+DROITE
Mot Gauche CTRL+GAUCHE
Mot Gauche Étendre CTRL+MAJ+GAUCHE
Mot Droite CTRL+DROITE
Mot Droite Étendre CTRL+MAJ+DROITE
Soulignement Mot CTRL+MAJ+W
mercredi 16 février 2011
mercredi 2 février 2011
Tools in URL
Copiez le code javascript et collez le dans un favori, lorsque vous voulez convertir en PDF, en MP3 ou traduire en Francais une page, cliquez simplement sur le favori crée.
Faire d'une page un fichier PDF :
Faire une video Youtube un fichier MP3
Faire d'une page Anglaise une page en Francais
Ajouter à mes liens
Testé uniquement pour Firefox
FREE-OCR
http://www.free-ocr.com/
http://www.sciweavers.org/free-online-ocr
Faire d'une page un fichier PDF :
javascript:pdf_url=location.href;location.href='http://pdfmyurl.com?url='+escape(pdf_url)Faire une video Youtube un fichier MP3
javascript:add_url=location.href;location.href='http://www.video2mp3.net/index.php?url='+escape(add_url)Faire d'une page Anglaise une page en Francais
javascript:add_url=location.href;location.href='http://translate.google.fr/translate?js=n&prev=_t&hl=fr&ie=UTF-8&layout=2&eotf=1&sl=en&tl=fr&u='+escape(add_url)Ajouter à mes liens
javascript:add_url=location.href;location.href='http://xxx.fr/version/mesliens/mesliens2?url='+escape(add_url)Testé uniquement pour Firefox
FREE-OCR
http://www.free-ocr.com/
http://www.sciweavers.org/free-online-ocr
mardi 1 février 2011
DOS Menu DÚmarrer Fichier ou répertoire
Pour utiliser xcopy avec un chemin comprenant un é:
éditez le script avec la commande EDIT changer les caractère spéciaux par le caractère adéquate.
Pour écraser un fichier s'il existe déjà : /Y
Pour spécifier que la destination est un repertoire : /I et un / à la fin
ex : xcopy /Y /I "c:\toto.txt" "c:\dossier\"
Alt+0144 (pour un script)
éditez le script avec la commande EDIT changer les caractère spéciaux par le caractère adéquate.
Pour écraser un fichier s'il existe déjà : /Y
Pour spécifier que la destination est un repertoire : /I et un / à la fin
ex : xcopy /Y /I "c:\toto.txt" "c:\dossier\"
Alt+0144 (pour un script)
mercredi 26 janvier 2011
vendredi 21 janvier 2011
si_pa_108_tremistoureiffel
SI_PA_Egouts de paris
SI_PA_381
mercredi 19 janvier 2011
mardi 18 janvier 2011
Si PA 382 pont de Bir Hakeim
mercredi 12 janvier 2011
Liste de Space invaders
Inscription à :
Commentaires (Atom)